iPhone/iPadの画面を動画でキャプチャできるツール「Reflector」を使ってみました
突然ですが,iPhoneの画面をスクリーンキャプチャするにはどうすればよいでしょう?
そう,知ってる人は知っている,知らない人は覚えてね,ホームボタンと電源ボタンの同時押しです. パシャっと小気味よい音とともにスクリーンキャプチャが写真フォルダに記録されていきます. これ,結構便利ですよね.
ではでは,iPhoneの画面を動画でキャプチャするにはどうすればよいでしょうか?
研究開発などでアプリを作った際,その利用イメージを動画でキャプチャしたいことが多々有ります. 単純なボタンタップなどならばシミュレータを起動して画面キャプチャでよいですが,デバイス固有センサを使う場合などはそういった手段が使えません.
そこでちょいと調べたところ,iPadでつくったインタラクティブコンテンツを動画でキャプチャするためのツールとして使えそうな,こんなのをみつけました.
AirPlayで同期したiPadの画面をそのままPCでキャプチャしてくれるようなイメージです. AirPlayができればiPhoneでもiPadでも使え,ちょっと触ってみた感じなかなか使いやすいです. 今日はこのReflectorの導入&使用方法を簡単にまとめます.
reflector導入
体験版では10分までの動画を録ることができます.製品版は$13で録画リミットがなくなるようです. 研究用のちょっとしたデモ動画を撮る目的であれば体験版でも大丈夫でしょう. もし一定期間のモニタリングが必要になったら製品版を買えばよいかな.高くもないですし.
導入は簡単で,基本的に公式サイトの指示に従えばすぐ使えます.以下,キャプチャつきでみていきます. (なお,2014年2月現在の情報です)
1:だうんろーど
公式サイトのトップにある,"try reflector"からダウンロードしましょう.
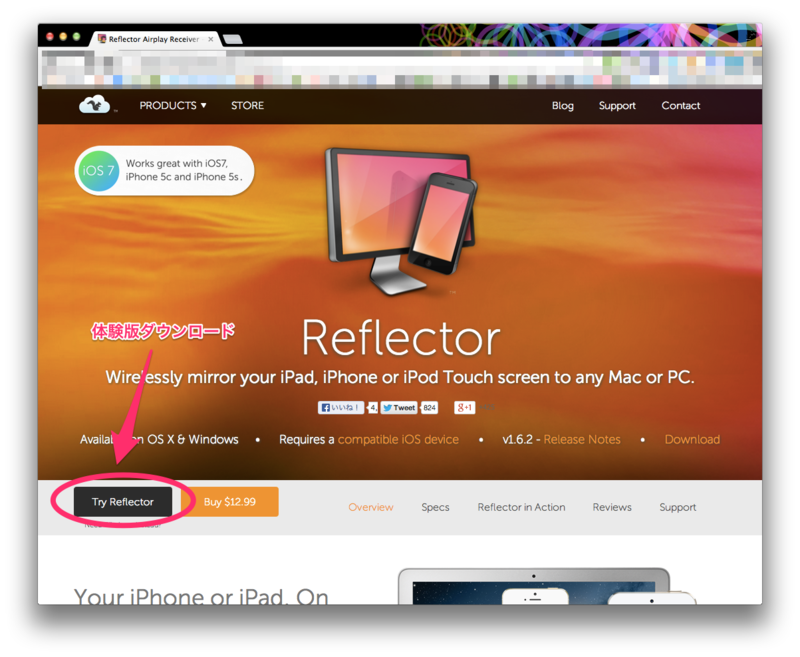
クリックすると使い方のページに飛びます. と同時にdmgをDLしてくれます.
ちなみに,初回はともかく,以降も使い方を見に行こうと体験のページに移動すると.その都度毎回dmgをDLしてきます. ...何とも言いがたい気分になりますw
2:いんすとーる
dmgをdouble click! してreflectorのアイコンをApplicationへドラッグしましょう. いわゆるMacでのあるあるなインストールです.
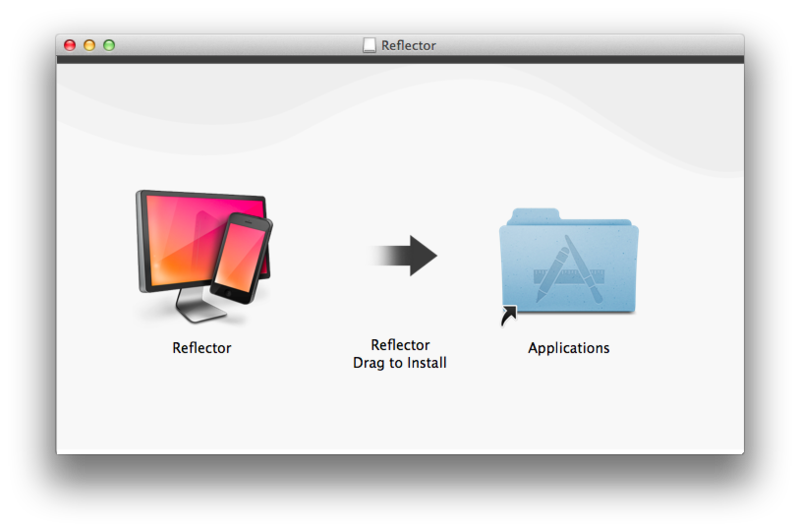
3:起動
ApplicationフォルダにRelectorのアイコンがあるはずなのでそこから起動します.
起動するとレジストレーション画面がでてきます. 今回はとりあえずテストなのでtry reflectorでよいでしょう.
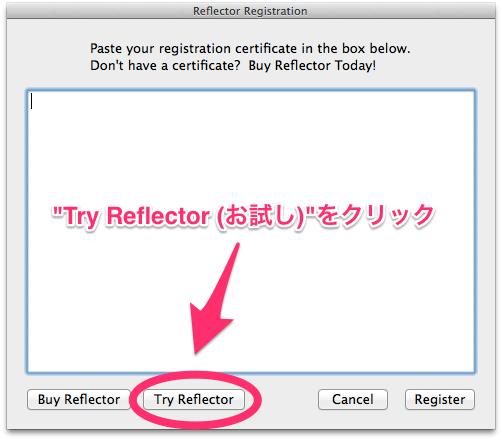
こんな画面でてきますがまぁ気にしない方向で.

この画面に遷移した時点でreflectorは起動しています.
特に画面上に特殊なGUIが出て来たりはしないため,油断すると「何も起きないぞ?エラー?」となりましたがちですが.正常起動なのでご安心を.
4.使い方
Reflectorが起動した状態で,お手持ちのiOSデバイスをReflector起動PCと同じwifiにつないでください. AirPlayを利用するので,wifi経由できないとダメみたいです.
この状態で,iOS7系なら画面下からスワイプ,iOS6系ならホームボタンをダブルタップして,AirPlay接続画面を出します.. Reflectorが起動していないとそもそもAirPlayのセルが存在しないと思いますので,あらかじめPCの方で起動しておくことをお忘れなく.
iOS7の場合こんな感じです. 素直にAirPlayのところをタップしましょう.
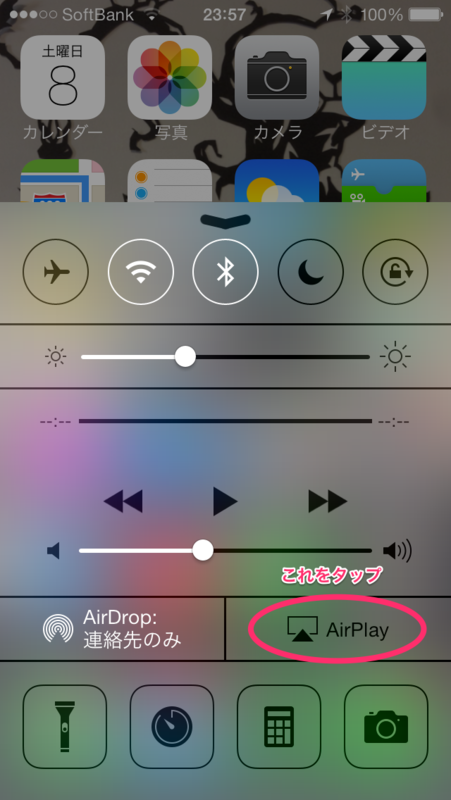
するとAirPlayの接続先を聞かれますので,Reflector起動PCを選択,ミラーリングのスイッチをONにします.
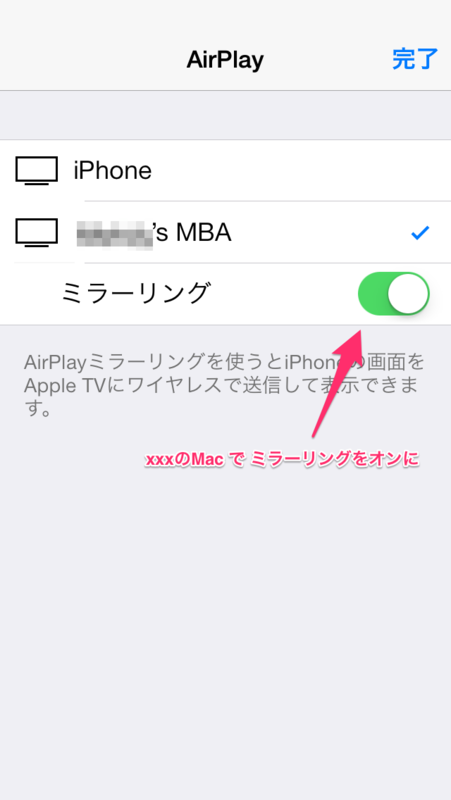
ここまでがうまく言っていると,Mac上で自動的にミラーリングされた画面が表示されます.
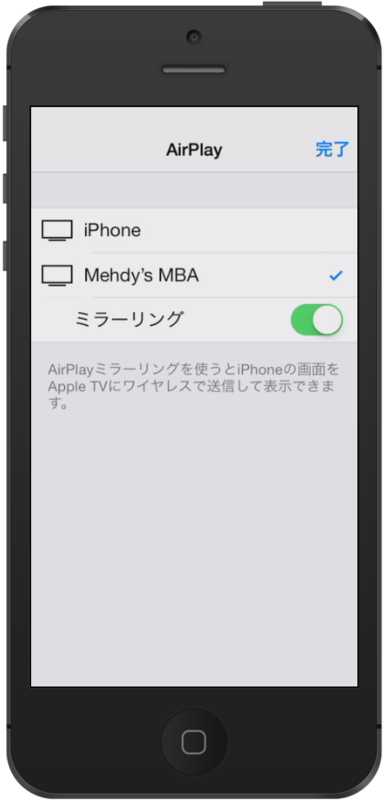
Xcodeの実機シミュレータみたいな画面が起動して,デバイス画面をミラーリングしてくれています. キャプチャだとよくわかんないんですねw
このシミュレータ画面上をクリックしReflectorにフォーカスを移し,画面左上のメニューからDevices->Start Recordingを選びます. ショートカットで⌘Rでも呼び出せるようですね. (Full Screenっていったい何のためにあるんでしょう..?)
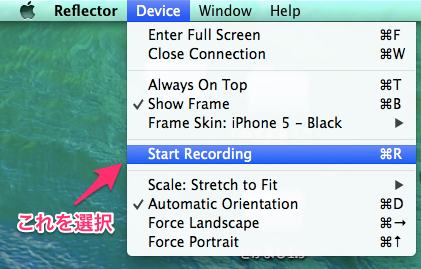
で,あとは自由にiOSデバイスでやりたいことをやります. 自作アプリの操作イメージを作るなり,ゲームのリプレイを録るなりお好みに. 撮影終了は再び⌘Rでokです. 動画を保存するダイアログが出ますので.適当なディレクトリに適当な名前をつけて保存してしまいましょう.
ミラーリングしているおかげで,指で画面が隠されることもなくコンテンツの動きそのものを録ることができます. これはこれでありがたいのですが,アプリの操作説明などでは,「どこをタップしているのか」が逆にわかりにくくなってしまうという点もありますね. AirPlayを利用している以上しょうがないのかも知れませんが,多少fpsを犠牲にしても,画像と同時にタップ点を配信し,お好みで表示切替ができるようになるとより使いどころが広がるかなと思いました.
iPhoneで動画キャプチャしたい!と思っている皆さん,ぜひお試しあれ!